
Estimated reading time: 6 minutes
Use your voice to connect and control your robot lawnmower with Alexa or Google Assistant
Robot lawn mowers are of course a luxury smart home purchase, like robot vacuum cleaners. They cost significantly more than a smart light bulb or smart plug, but that’s not to say their benefits aren’t worth their high price tags.
In fact, there’s an argument to say the purchase of a robot lawn mower or robot vacuum cleaner is of more benefit than smart lighting or smart plugs simply because they do the chores for you, giving you some time back. When it comes to robot lawn mowers, some are smarter than others of course. Most can be scheduled on-device to run when you choose even if they don’t have app control, but some also connect to apps and voice assistants too, meaning you don’t have to lift so much as a finger to get the lawn in tip top shape.
Husqvarna has a range of Automowers in its line-up, having recently announced GPS models too. Not all connect to the Automower Connect app – some have it as an optional extra – but if you have a model that does, like the Automower Aspire R4, then you can also command Alexa or Google Assistant to get your lawn chopped and the party started. Here’s how to get your Husqvarna Automower connected to Alexa or Google Home.
What you’ll need
- Your smartphone
- Compatible Husqvarna Automower
- Husqvarna Automower Connect app
- An Alexa or Google Assistant device
The short version
- Open the Husqvarna Automower Connect app.
- Tap on the ‘More’ tab in the bottom right.
- Tap on ‘Smart home’.
- Choose Google Assistant or Alexa.
- Select ‘Connect to Alexa’ or ‘Connect to Google Home’.
- Follow the instructions in the respective pop ups.
Whether you use Google Home or Alexa to control your smart home, both work well with Husqvarna’s Automowers when setup. If you have a couple of robot lawn mowers (lucky you), then it’s a good idea to name them so Alexa and Google Assistant know which model you are asking them to control.
To name your Husqvarna Automower, head to the Automower Connect app and tap on your mowers at the top of the Mower tab. Select the Automower you want to rename and tap on ‘Mower Details’. You’ll then see a screen with some information appear, including the name at the top. Tap on the orange ‘Edit’ next to the name to change it. Make sure you press ‘Done’ to save.
When connected, you can send voice command like “Ok Google, start Automower [or the name you have chosen for your mower]” or “Alexa, ask Automower [or name of mower] to cut grass for four hours”. You can also pause the mower and park it, as well as a number of other commands. It’a also possible to add your Husqvarna Automower to an Alexa Routine or Google Automation once they are linked to automate things further, but that’s for another conversation. Here we are guiding you through how to connect your Husqvarna Automower with Alexa and Google Home.
Time needed: 5 minutes
- Open the smart home settings in the Automower Connect app
The first thing you’ll need to do to get your Husqvarna Automower connected to Alexa or Google Home, is to access the smart home settings in the Automower Connect app. To do this, open the Automower Connect app, tap on ‘More’ in the bottom right corner and tap on the ‘Smart home’ option in the menu.
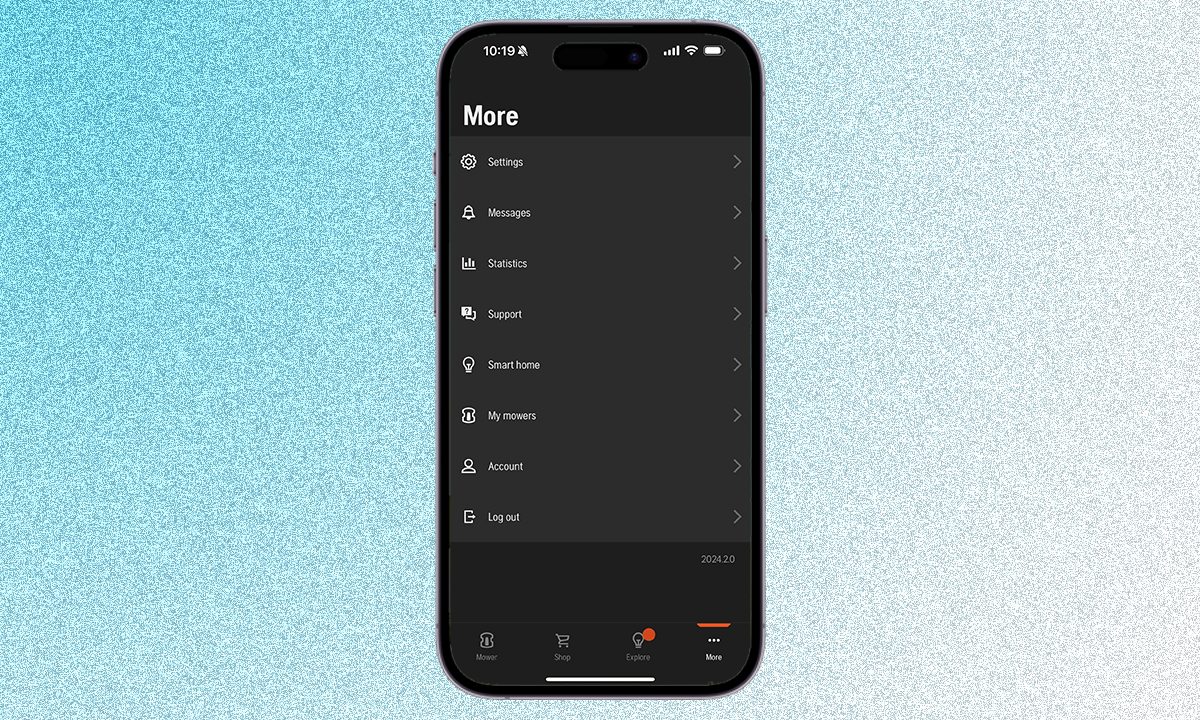
- Connect your Husqvarna mower to Alexa
If it’s Alexa you want to connect your Husqvarna Automower to, then you’ll then want to tap on Alexa from the ‘Smart home’ menu, followed by ‘Connect to Alexa’.
This will open up the Alexa app where you will need to enable the Automower skill and link your account with Alexa. Tap on ‘Link’ and that’s it. Alexa and Husqvarna will then be linked and you can start commanding grass chopping via an Alexa device.
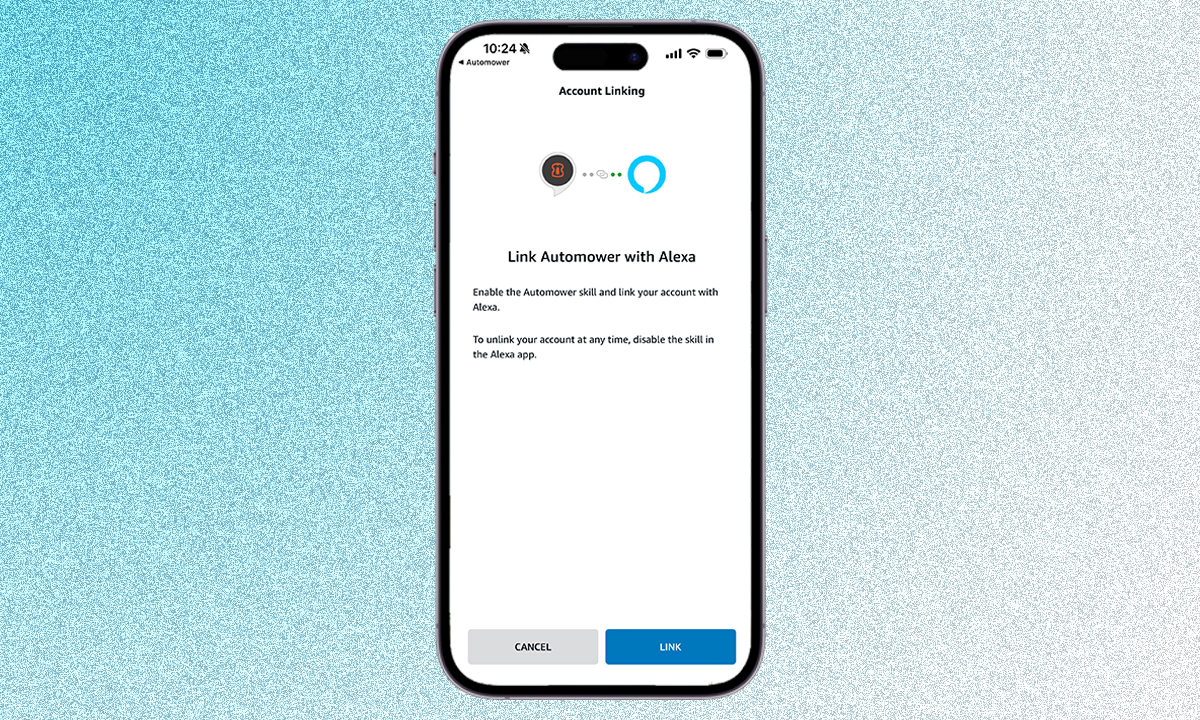
- Connect your Husqvarna mower to Google Home
For Google Home, the process is similar to Alexa in the first instance, but then there are a couple of extra steps. Tap on Google Assistant from the ‘Smart home’ menu, followed by ‘Connect to Google Home’. This will redirect to the Google Home up and then open up a separate screen, asking you to give Google access to your Husqvarna account. Tap on ‘Continue’ and you will be redirected back to the Google Home app.
You can also set a PIN code that Google will ask for when you control your Automower with voice commands. You can turn it off but it’s recommended you keep it on to stop someone else being able to gain control of your mower. The Google PIN is different to your normal Automower PIN.
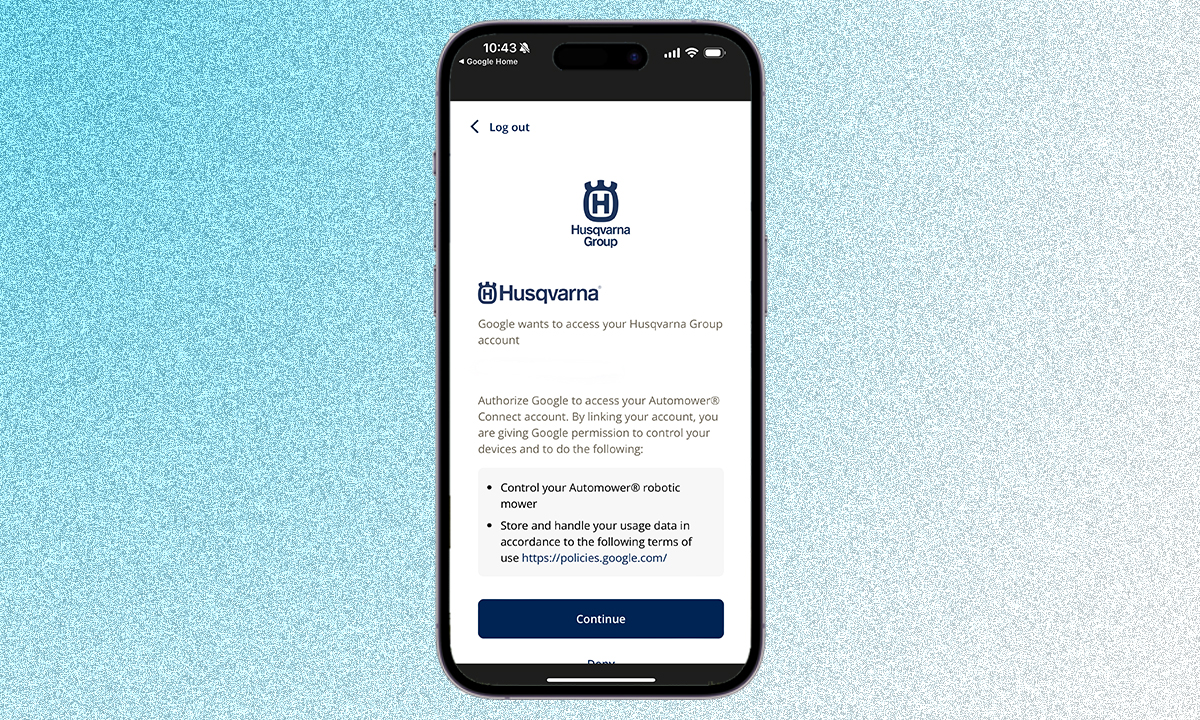
That’s it! You should be all connected if you’ve followed the steps above, allowing you to get that yard trimmed using your voice and absolutely no leg work or arm work at all.
FAQs
All Husqvarna Automower robotic lawn mowers produced in 2018 or later can communicate with Automower Connect via Bluetooth. That means it is possible to control any of these models (including X-line models) using the Automower Connect app when you are within Bluetooth range of the mower (30 m/100 ft).
For control anywhere, you will need an Automower with a model number ending in an X, like the Automower 450X, or a 500-series mower. Automower NERA models and the Aspire R4 also support Wi-Fi communication, which offers similar benefits to mobile communication.
It might be possible to install the Automower Connect kit to an older Automower model that was released before 2018, or one that is a Bluetooth only model. This kit is an accessory enabling the mower to communicate with the Husqvarna Cloud using the mobile network, allowing it to be controlled from anywhere. It’s recommended you speak to your Husqvarna dealer to find out if this is possible.







