
Estimated reading time: 7 minutes
Philips Hue now supports for iPhone widgets, offering quick and easy control of Hue lights and accessories directly from your iPhone’s Home Screen, Lock Screen or Today View.
Some of the functionality is limited – this is about basic control rather than setting up an entire Hue system from the widget – but it’s particularly handy for a quick-fire way of switching that bedroom light off without having to open a separate app.
Below, we’ve covered off how to add Philips Hue as a widget on your iPhone Home Screen, Lock Screen and Today View, as well as how to edit the widget once you’ve added it to help you get the perfect control for your Hue lights and accessories.
What you’ll need
- The Philips Hue app
- Your iPhone
The short version
- Make sure the Philips Hue app is downloaded on your iPhone.
- Press and hold the respective iPhone screen.
- Press the ‘+’ in the top left corner for Home Screen and Today View.
- Search for Hue and tap on it.
- Press ‘Add Widget’.
- Customise to your preferences.
Widgets on iPhone come in three different sizes – small, medium and large – with each allowing for a varying number of actions. The small Hue widget allows for two actions, the medium allows for four and the large allows for eight. For each Hue widget, you can choose between controlling your entire Hue system, or a specific room.
Actions are limited to ‘on’ or ‘off’ for lights – there’s no dimming or colour changing available within the Hue widget – but you can also choose scenes as an action. You could therefore create a custom scene that has the level of brightness and the colour you want, which you can add as an action and implement with one tap from the Hue widget.
If you opt for ‘All Systems’ as the ‘Where’ on the Hue widget, you can also choose to select different rooms within the action. For example, you could opt for the large Hue widget and have ‘on’ and ‘off’ controls for lights in four rooms in your home, or ‘lights off’ controls for eight individual rooms in the same widget. Below we are diving through how to add the Hue widget to your iPhone Home Screen, Lock Screen and Today View, as well as how to edit the Hue widget once you’ve added it, or if you change your mind about what you want it to do.
Time needed: 5 minutes
- Add the Hue widget to your iPhone Home Screen
To add the Philips Hue widget to your iPhone Home Screen (the one with all your apps on it), you’ll first want to unlock your iPhone. When you are on the Home Screen, press and hold until the apps get jiggling.
A plus ‘+’ will appear in the top left corner when the apps are doing their little dance, which will take you to widgets. Tap on the ‘+’ and search for Hue in the search bar. Once you have found it, tap on it and select between small, medium or large by swiping across. You’ll then want to press ‘Add Widget’ at the bottom to add it to your iPhone Home Screen.
- Add the Hue widget to your iPhone Lock Screen
If you want the Hue widget on your iPhone Lock Screen, you’ll still need to make sure your iPhone is unlocked, but you don’t want to swipe up from the bottom as you do to access the Home Screen. Instead, once your iPhone is unlocked, you need to press and hold on your Lock Screen – as though you were going to swipe across to a different one – and then press ‘Customise’ at the bottom. You’ll be greeted with the choice of Lock Screen or Home Screen. You’ll want to select Lock Screen, followed by a little tap under the time.
This will allow you to tap again on the box below the time to ‘Add Widget’, after which you’ll need to swipe to find Hue. You’ll then need to choose between the small square and the slightly larger rectangle, and drag it or them into place.
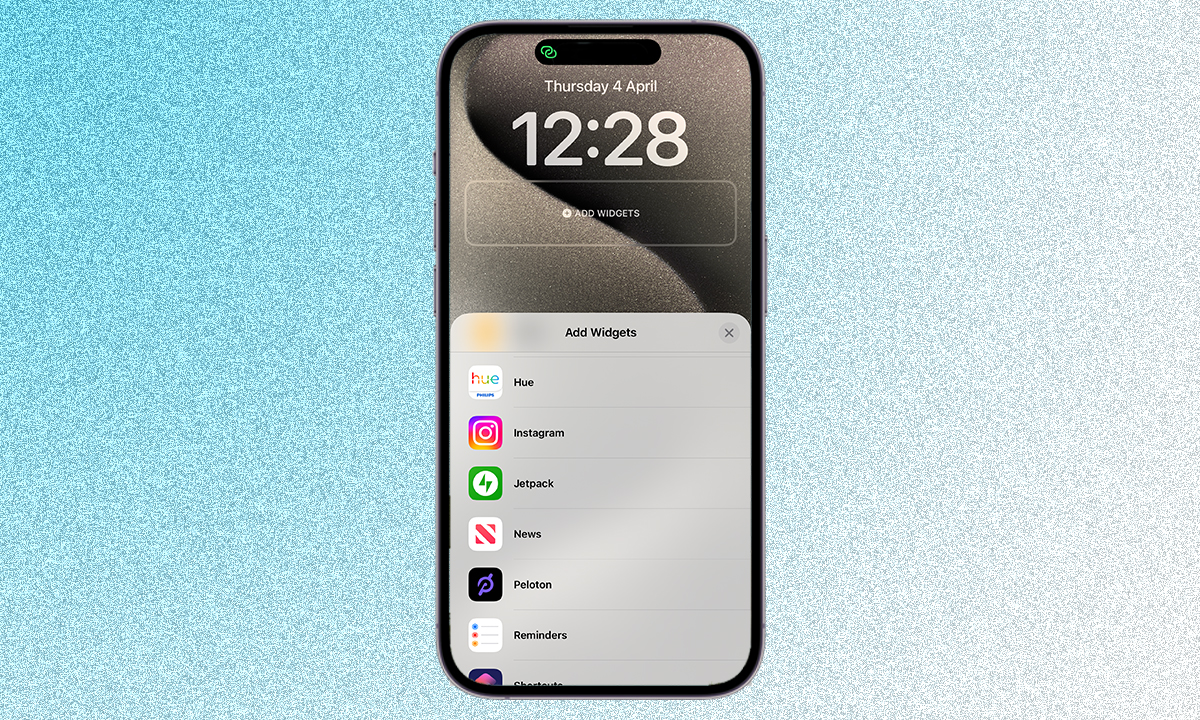
- Add the Hue widget to your Today View
Today View is the screen you get on your iPhone when you swipe left to right from your Home Screen when your iPhone is unlocked. It’s a great place for widgets – Batteries, News and Weather being some of our favourites. To add the Hue widget here, swipe across to Today View and press and hold to get the widgets to do their dance.
Tap on the plus ‘+’ in the top left corner and search for Hue in the ‘Search Widgets’ bar. Like with the Home Screen, you can then select between small, medium and large widgets. Press ‘Add Widget’ when you’ve made your selection.
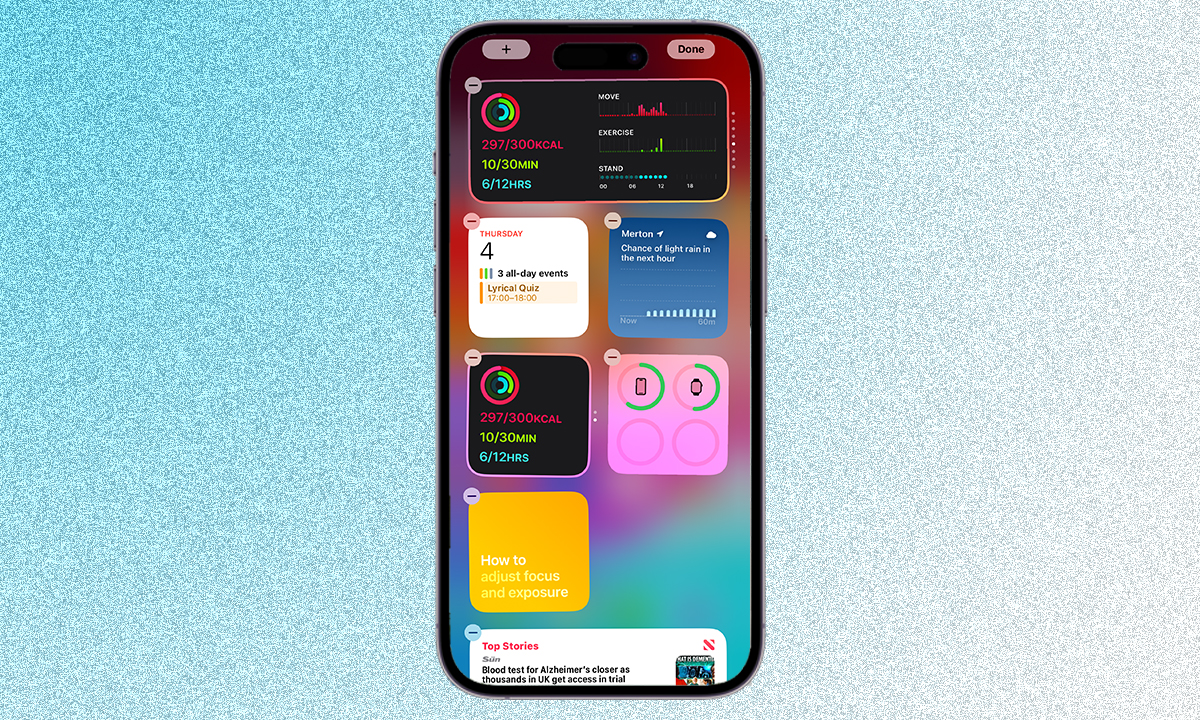
- Edit your Hue widget to do what you want
Once you’ve placed your Hue widget on whatever iPhone screen or screens suit you best, you’ll want to edit them if you didn’t choose what ‘Where’ and ‘Actions’ you wanted your Hue widget to offer. For the Hue widget on the Home Screen or the Today View, press and hold on the Philips Hue widget and select ‘Edit Widget’.
For the Hue Widget on the Lock Screen, you’ll need to follow the instructions (Step 2 above) as though you were adding the Hue widget to the Lock Screen again, and then tap once on the widget itself to pull up the selection menu.
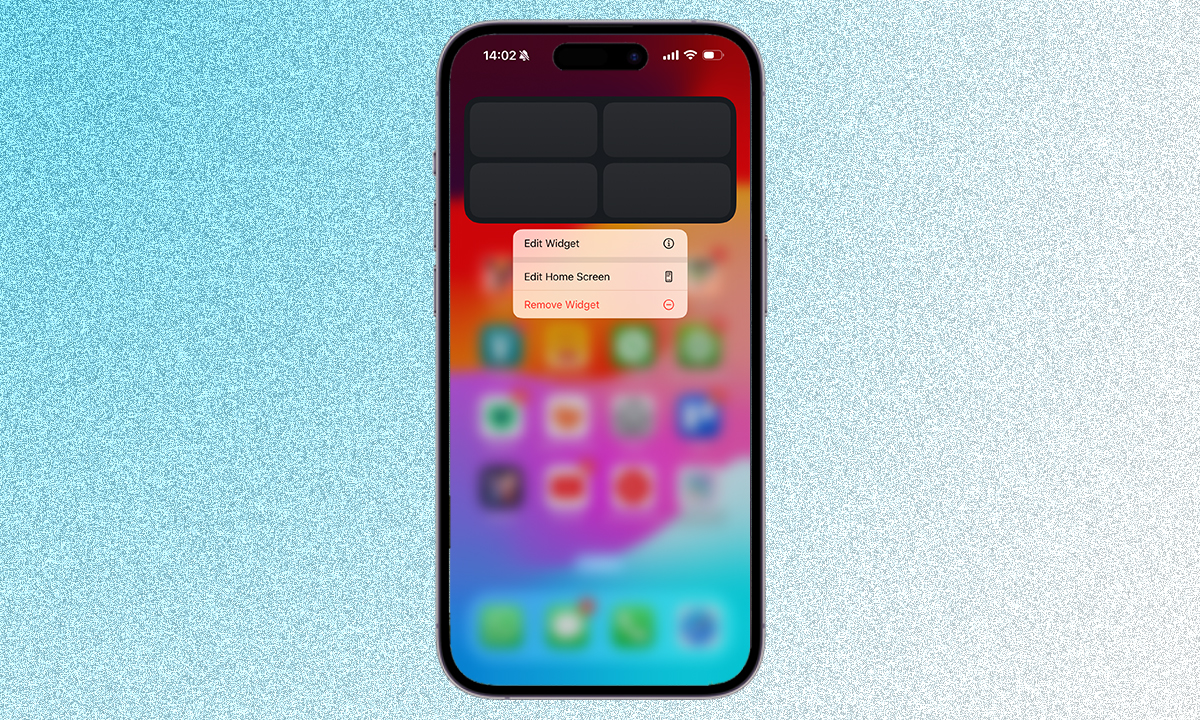
- Choose what you want the Hue widget to do
For the Hue widget, you will need to select a ‘Where’, followed by ‘Actions’. For ‘Where’, you can choose ‘All Systems’ or select an individual room within your home that you have already set up in the Hue app and you want to control through the widget. You can have multiple Hue widgets on your iPhone so you can have a separate widget per room if you want to.
For ‘Action’, you can choose ‘On’ and ‘Off’ for your lights. You can also choose a scene you have already created or that already exists in the Hue app. Remember to press ‘Done’ when you’re finished choosing to save your preferences.
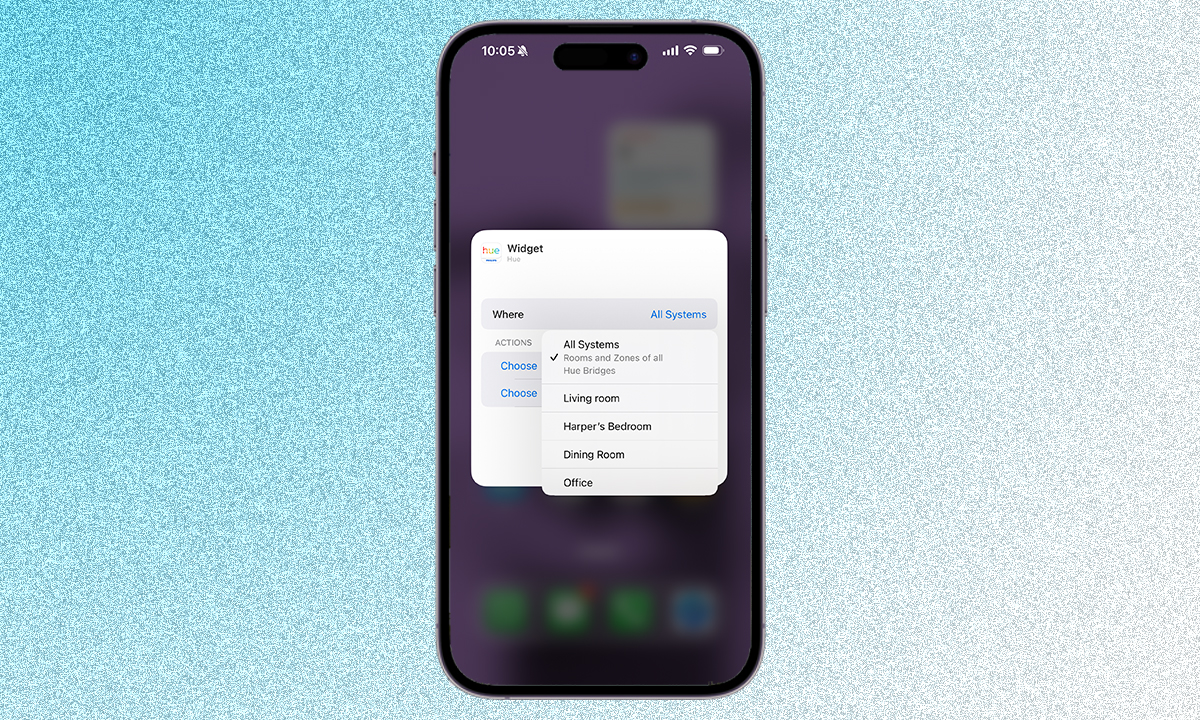
That’s it! You should now be able to control your Philips Hue lights from your iPhone’s Home Screen, Lock Screen or Today View with the Hue widget.
FAQs
The Hue widget will offer basic on/off control of your Hue lights and accessories. You can also use it to choose a Scene but these will need to be premade in the Hue app prior to being able to select them for the widget. With a scene, you can choose the colour and brightness however, which offers a slight workaround to not being able to perform other actions using the Hue widget.
There are a few things you can’t do with the Hue widget. Remember it is supposed to be a quick, easy access features rather than choosing a specific brightness and the Pantone Colour of the Year. You can’t therefore change the colour or dim the brightness. It’s also not possible to control the Secure camera, though we would like the ability to turn the camera on and off from the widget in the future.







